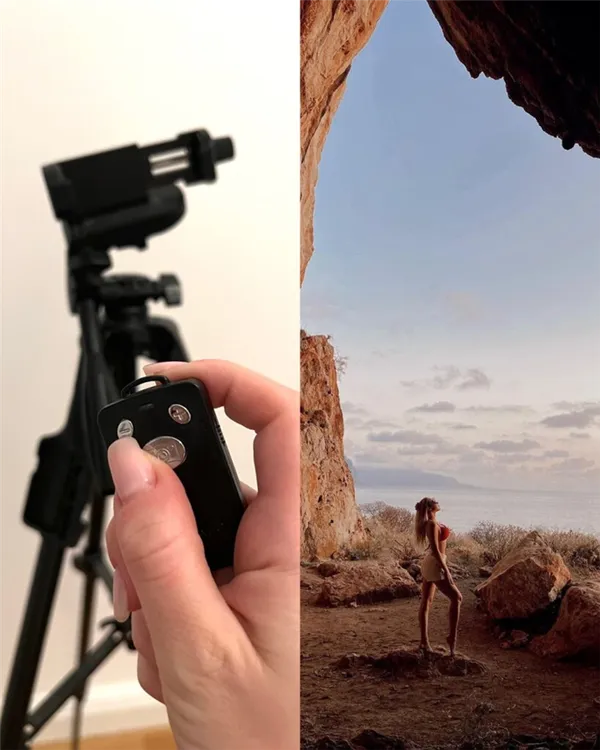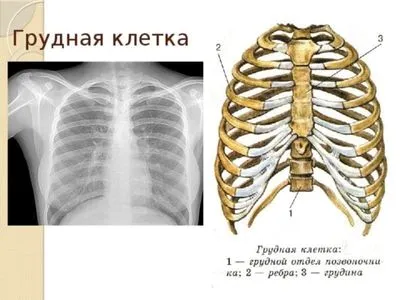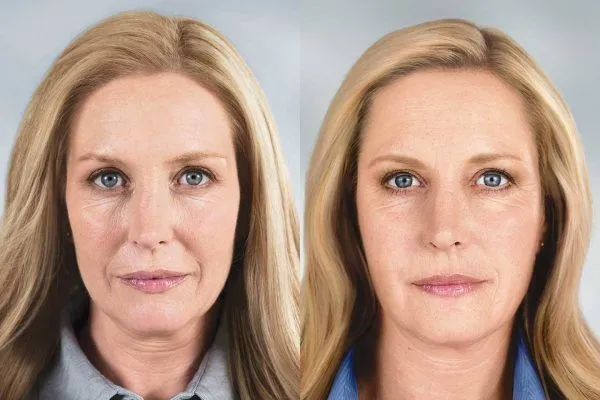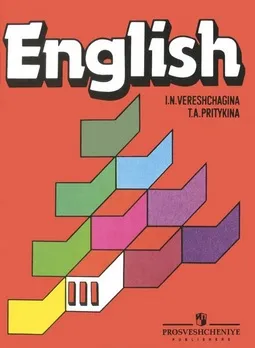Итак, мы отредактировали фотографию в RAW-конвертере и открыли ее в Photoshop. Photoshop встречает нас огромным набором инструментов редактирования на все случаи жизни. Но мы поговорим о самых простых и эффективных из них.
Как обработать фото без приложений в 2023 году
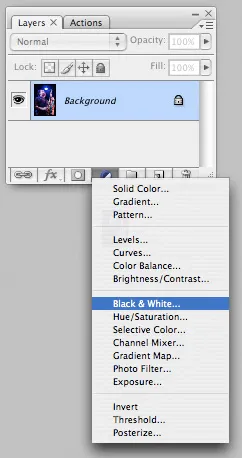

Дарья Ракова Редактор
Редактировать фотографии можно и без специальных приложений — достаточно встроенного фоторедактора на телефоне. Но зачем? Фотоприложения часто стоят дорого и могут занимать много места в памяти.
А чтобы фотографии выглядели хорошо, необходимо работать со специальными форматами с помощью программы редактирования фотографий в телефоне. Мы расскажем вам, где найти эти форматы, что сейчас в тренде и как использовать их для редактирования фотографий.
Как обрабатывать фото без приложений
- Откройте нужное фото на смартфоне.
- Нажмите «Править».
- Двигайте ползунки параметров — экспозиции, контраста, теплоты, виньетки и прочих — в нужном вам направлении до появления желаемого результата. В видеоинструкции показана обработка фото на iPhone. На других телефонах все выглядит примерно так же — отличаются только названия кнопок и ползунков.
В 2021 году, когда мы впервые опубликовали эту статью, мы сделали вот такую фотографию:
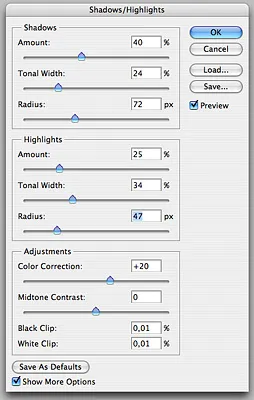
И мы рассмотрели следующие формы:
- Экспозиция (выдержка): -30;
- светлые участки: -33;
- тени: +18;
- контраст: -20;
- яркость: -18;
- насыщенность: -8;
- красочность: -14;
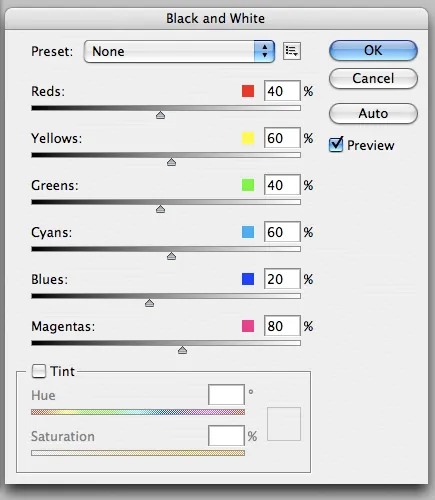
- «Летний свет»
- Яркость: -10;
- контраст: -100;
- насыщенность: +60.

- Винтажная
- Экспозиция: -50;
- блеск: +50;
- светлые участки: -50;
- тени: -40;
- контраст: -30;
- яркость: +25;
- точка черного: -50;
- насыщенность: +30;
- красочность: +25;
- теплота: -30;
- оттенок: +10;
- резкость: +10;
- виньетка: +5.
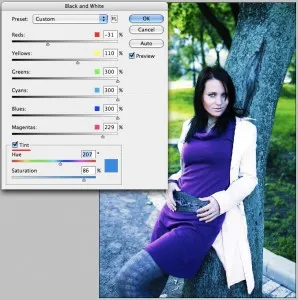
- Экспозиция: -50;
- светлые участки: -38;
- тени: -29;
- контраст: +24;
- точка черного: -70;
- теплота: +81;
- оттенок: +29.
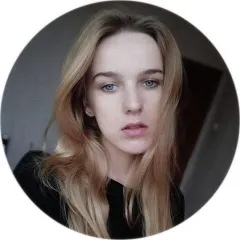
- Сепия
- Экспозиция: -34;
- блеск: -12;
- светлые участки: +60;
- тени: +13;
- контраст: +13;
- яркость: +34;
- насыщенность: -29;
- красочность: -20;
- теплота: +39;
- оттенок: -31;
- резкость: +100;
- виньетка: +100.
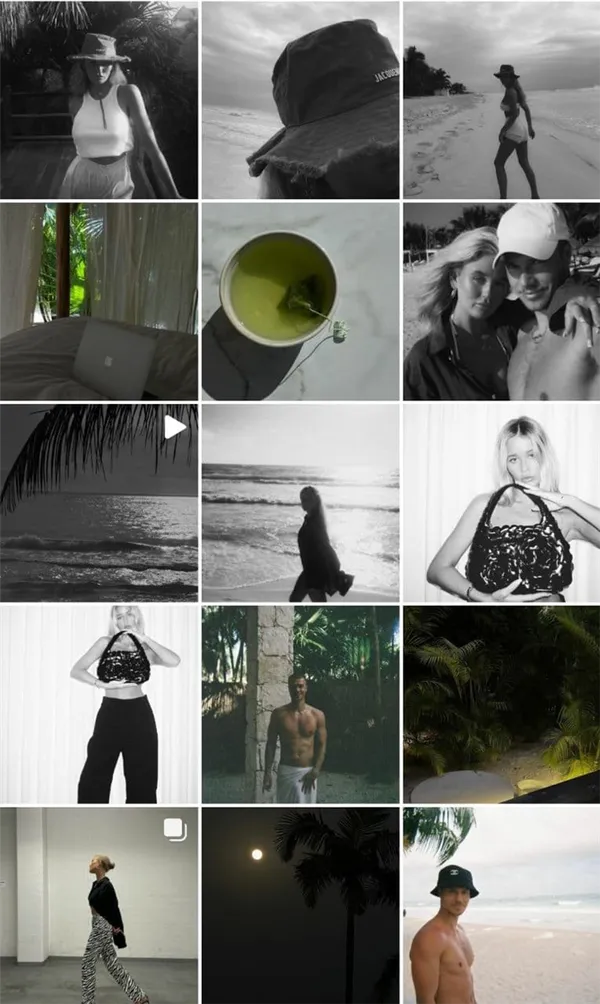
- «Под 90-е»
- Экспозиция: +62;
- светлые участки: +50;
- тени: -33;
- контраст: +24;
- яркость: +22;
- точка черного: +20;
- насыщенность: +27;
- красочность: +11;
- теплота: -73;
- оттенок: -100;
- резкость: +63.

В целом, эти формы все еще актуальны, но есть и новые тенденции в редактировании. Чтобы показать вам их, на этот раз для редактирования мы берем простую фотографию, сделанную iPhone 14 Pro в портретном режиме при естественном освещении:
Схема 1: «теплое фото»
Благодаря этому редактированию фотография выглядит теплой и уютной. В целом, естественность, теплота и простота являются важным трендом в фотографии и дизайне социальных сетей в 2023 году.
Вот схема того, как следует редактировать фотографию для этой цели:
- экспозиция: -15;
- блеск: +100;
- светлые участки: +100;
- контраст: -36;
- яркость: -26;
- насыщенность: +30;
- красочность: +33;
- теплота: +26;
- оттенок: +100 (опционально).
Это будет результат:
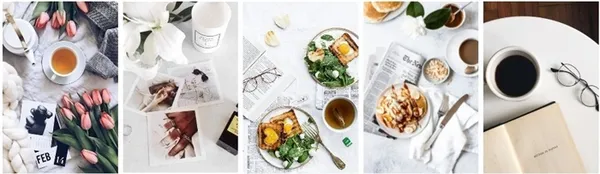
Для чего это полезно: Для портретов и «натюрмортов», но и некоторые пейзажные снимки можно редактировать таким образом — все зависит от того, что вы хотите передать с помощью этой фотографии.
Dodge Tool/Burn Tool

Основная функция инструмента dodge/burn — осветление/затемнение частей изображения. По сути, вы можете «нарисовать» изображение темнее или темнее. Это очень просто, попробуйте: Я уверен, что вы оцените этот инструмент. У инструмента Dodge/Burn всего две, но очень важные настройки.
![]()
Область — Выберите область, которую вы хотите использовать.
Вы можете применять этот инструмент к темным (тени), светлым (блики) или нейтральным (средние тона) областям изображения. Например, вам может понадобиться осветлить темные участки подбородка (при редактировании портрета), оставив светлые участки нетронутыми. В этом случае мы устанавливаем режим «Тень» в инструменте «Осветлитель», который осветляет только темные области, где мы его применяем.
![]()
Экспозиция — Уровень экспозиции
Очень важно выбрать правильную интенсивность экспозиции. Многие люди, экспериментирующие с Photoshop, пробуют доджинг/обжиг на 100%. Если они затемняют изображение, то получают черные дыры, а если осветляют, то жирные яркие пятна. Если они получают такой результат, то, конечно, больше не возвращаются к этому инструменту. Но dodging/burning — это хороший инструмент. Если вы работаете с тенями или бликами, попробуйте интенсивность 7-10%, если вы работаете с нейтральными цветами — 10-20%. Интенсивность зависит от ситуации, но, поработав с инструментом некоторое время, вы поймете, сколько вам нужно в каждой ситуации.
Использование инструмента
Уклонение/прижигание имеет множество применений:
- Осветляйте радужку глаз
- Затемняйте линии формы лица на мужском портрете
- Осветляйте области контрового света
- Отбеливайте зубы вашим моделям
Dodge — это самый простой и эффективный способ отбелить зубы на фотографии. Позже я обязательно напишу отдельный урок о том, как правильно отбелить зубы с помощью инструмента dodge.
Clone Stamp

Существует множество инструментов для ретуширования изображений в Photoshop, и каждый из них хорош по-своему. Однако «Додж» — наиболее часто используемый инструмент.
Его функция заключается в том, чтобы взять определенную часть изображения и скопировать ее. Таким образом, мы можем, например, отретушировать морщины, просто заменив их гладкими участками кожи. Для этого нужно нажать клавишу Alt и выделить область, из которой мы хотим взять изображение, а затем скопировать его туда, просто щелкнув по нужным участкам изображения.
В настройках штампа важно обратить внимание на два параметра:

Режим .
Это режимы, в которых работает штамп. Например, в режиме затемнения штамп будет «перезаписывать» только те области, которые светлее выделенной области. По сути, вы можете затемнить самые светлые участки изображения, отсюда и название Darken. В режиме Lighten штамп обрабатывает только темные участки изображения и осветляет их.
Штамп-клон имеет множество режимов — экспериментируйте с ними, вы обязательно получите интересные результаты. Описывать работу каждого режима, на мой взгляд, бессмысленно — в Photoshop для всех инструментов действуют практически одни и те же принципы работы режимов, просто специфика конкретного инструмента немного меняется.
Непрозрачность
![]()
Непрозрачность означает непрозрачность. Проще говоря, чем меньше процент, тем прозрачнее будет «работа» штампа. Например, при 100% штамп полностью заменяет выделенную область, а при 50% он полупрозрачен. Для ретуши лица обычно используют 10-30 %, иначе отпечатки штампа будут очень заметны.
Использование штампа клонирования
Ретушь во всех ее проявлениях — основное назначение штампа. Прежде всего, штамп используется для ретуши кожи — чтобы убрать морщины, синяки под глазами, припухлости и другие прекрасные творения матушки-природы.
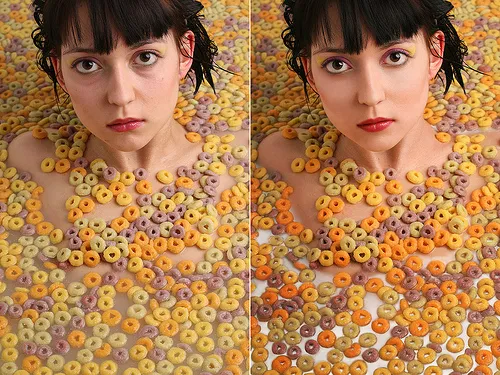
Также можно отретушировать, например, нежелательный объект на фотографии. Если он не занимает половину вашей фотографии.
Очень практично использовать штамп для удаления небольших бликов. Например, у вашей модели есть небольшое пятно преувеличенного блика на кончике носа. Возьмите штамп, установите его в режим затемнения и затемните пятно несколькими щелчками мыши.
History Brush
Градиентная кисть — это машина времени для редактирования фотографий. Вы можете взять любой шаг редактирования и провести им по всему изображению.
Градиентная кисть таит в себе множество возможностей. Я уже подробно писал о том, как работает этот инструмент, в отдельной статье. В ней вы найдете подробные инструкции по использованию градиентной кисти и узнаете, как повысить резкость только тех участков изображения, которые вам нужны.
Конечно, повышение резкости — это не единственная область. В следующих статьях я расскажу, как использовать градиентную кисть для работы с цветами на фотографии.
Обработка «без обработки»
Естественность и натуральность — вот на чем акцентируют внимание сегодняшние блогеры. Кадры выглядят так, будто они скачали оригиналы. Но это не так. Без элементарного редактирования (речь, конечно, не идет о применении фильтров) ничего не получается. Особенно фотографии с синими оттенками нуждаются в базовой корректировке. Что вы можете подкорректировать?
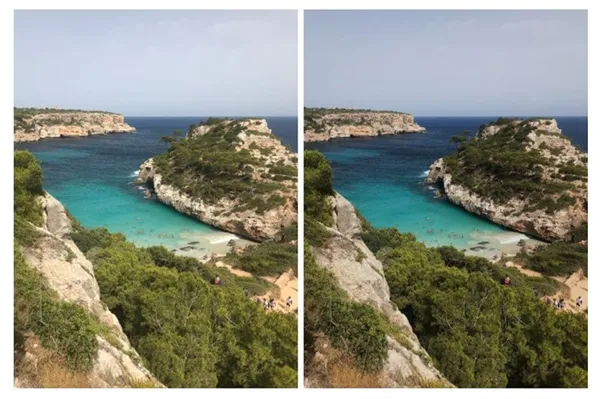
- добавьте немного контрастности;
- едва уменьшите экспозицию (иногда обозначается как яркость);
- отрегулируйте интенсивность светлых и темных участков;
- уберите желтые оттенки за счет холодной температуры;
- увеличьте резкость (детализацию), если снимок недостаточно хорошего качества.
Только не переусердствуйте. Ваша цель — улучшить то, что у вас есть. А сама фотография должна быть как можно ближе к оригиналу.
Кадрирование по пояс/по колени
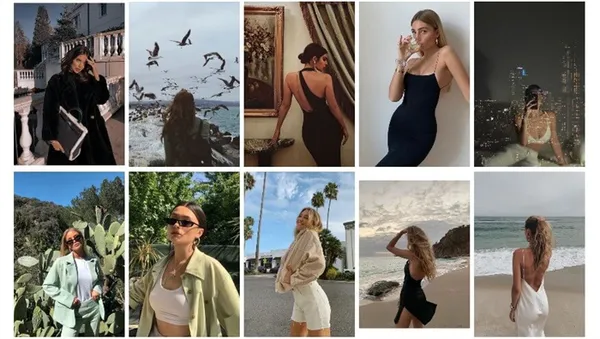
Фотографии в полный рост находятся на пике популярности. Однако если по какой-то причине снимок нужно обрезать, не стоит «обрезать» фотографию на уровне суставов (пальцев, запястий, локтей, коленей, лодыжек) — модель будет выглядеть неловко и странно. Также не стоит убирать руки и ноги: человек будет выглядеть больше, чем он есть на самом деле. Лучше всего, если нижняя линия кадра проходит по талии или середине бедра. Это правило действует во всех случаях, даже если модель фотографируется со спины.
Сверхкрупный план
В отличие от крупных планов, где в кадре обычно остается вся голова и часть плеч, сверхкрупный кадр захватывает только часть, составляющую целое. Этот прием часто используется в портретной фотографии, когда нужно подчеркнуть какую-то часть лица. Например, чтобы подчеркнуть выразительность глаз, остроту скул и т.д.
Чтобы сделать такой снимок, необходимо кадрировать изображение. На что следует обратить внимание в композиции? Хорошо, если основной объект занимает 1/3 часть снимка. Фон должен оставаться нейтральным — однотонным или полутемным. А кожа должна быть чистой и аккуратной. Поэтому при необходимости поработайте с ретушью.
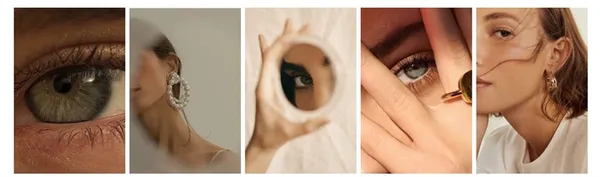
Сейчас популярны суперкрупные планы не только лиц, но и других частей тела в сочетании с некоторыми деталями. Например, кулон на выступающей ключице, изящный цветок на руках и т.д. Правила те же: сохраняйте пространство вокруг себя свободным, а предметы — чистыми. Желательно, чтобы линия горизонта оставалась ровной.
Динамика и движение
Существуют разные способы работы с размытыми фотографиями. Одни сразу оценивают такие фотографии как недостаток, другие видят в них художественную ценность. Однако людей, которые видят последнее, становится все больше, о чем свидетельствует тенденция. Размытые фотографии — это эфемерное, мимолетное, атмосферное. Люди хотят видеть «размытые» фотографии снова и снова.

Раньше такие снимки получались редко — когда в кадре кто-то двигался или у фотографа дрожали руки. Теперь достаточно установить длинную выдержку. С помощью программ для редактирования фотографий вы также можете придать снимку размытые контуры. В Photoshop, например, можно использовать инструмент «размытие движения». А чтобы добиться эффекта кинопленки, можно добавить немного зерна.
Как следовать трендам
Хотите идти в ногу с последними тенденциями в области фотографии?
- Покупайте глянец. Vogue, Harper`s Bazaar, Numero и прочие культовые журналы публикуют на своих страницах только высококачественные работы — как правило, топовых фотографов и первоклассных ретушеров. Чем больше хорошего контента изучаете, тем лучше делаете свой: насмотренность — большая сила.
- Читайте блоги о фотографии. К слову, подобных в интернете полно. Свои блоги есть у фотошкол, фотостудий, фотографов и т.д. Выберите тот, что больше нравится по наполнению и стилю. Рекомендуем блог Екатерины Насыровой, онлайн-журнал The Noisetier, а также обучающие IGTV в Instagram от Леры Ясковой.
- Подписывайтесь на личные страницы. Нравится стиль какого-то конкретного фотографа или ретушера? Подпишитесь на него, чтобы регулярно видеть полезные посты.
Где обрабатывать
Если говорить о настольных приложениях, то Photoshop и Lightroom — лучшие. Обе программы от одного разработчика, компании Adobe Systems, очень универсальны, а Lightroom предлагает широкий спектр функций управления цветом.
Если говорить о мобильных приложениях, то здесь есть несколько вариантов с расширенными возможностями: Snapseed (iOS и Android), VSCO (iOS и Android), Tezza (iOS и Android) и другие.
Вы хотели бы заняться редактированием фотографий профессионально, но у вас не хватает времени на учебу? PhoenixHelp, онлайн-помощь в решении студенческих заданий, решает эту проблему.
Цвет и тонировки
На этом этапе вы можете добавить цвет в свое задание. Например, вы можете закрасить отдельные элементы фотографии или добавить блики, которые изменят цвет всей фотографии.
На этом этапе вы также можете привести фотографию в определенную цветовую схему. Для этого можно воспользоваться цветовым кругом Yitten и нашим текстом о наиболее распространенных цветовых схемах.

Использование цветовых схем может сделать фотографию более визуально яркой и целостной / Источник: unsplash.com
Сделать пластику
Может быть, вы хотите подчеркнуть талию или слегка выделить губы и глаза? В нашем тексте вы найдете подробные инструкции о том, как использовать пластилин и где его найти в Photoshop.
Важное уточнение. Этот шаг, как и любой другой, является необязательным. В целом предложенный алгоритм — это не абсолютная истина, а лишь одна из возможностей, рабочая схема, которую можно адаптировать под ваши нужды и цели.
У разных фотографов могут быть разные взгляды и разные методы обработки. Например, некоторые фотографы предпочитают ретушировать в начале обработки, после проявки RAW. Однако для редактора это не самый удобный вариант — если модель недовольна ламинатором, вам придется перерабатывать всю фотографию, так как слои выше будут накладываться на слой, где вы уже изменили пропорции объекта.
Поднять резкость
Это последний шаг, который всегда следует делать в конце, после ламинирования и перед сохранением окончательной версии фотографии. Если вы повышаете резкость после повышения резкости, изображение будет размыто там, где вы перемещали пиксели. Например, все лицо модели будет резким, но нижняя губа, которую вы перешлифовали, будет немного размытой. Если вы повысите резкость лица в начале проявки RAW, ретушь и техническая обработка лица будут намного сложнее, потому что вы не только повышаете резкость лица, но и подчеркиваете недостатки текстуры.
1. проявите необработанное изображение в Lightroom, Adobe Camera Raw или Capture One:
- Подтяните яркость (осветлите или затемните);
- Исправьте Баланс Белого;
- Уберите шумы;
- Удалите хроматические аберрации и дисторсию;
- Поработайте с цветами, если хотите.
2. кадрируйте фотографию, чтобы уточнить композицию. Инструмент в Photoshop: рамка. Вы также можете обрезать непосредственно в Lightroom, Adobe Camera Raw, Adobe Camera Raw, Capture One.
3-й прием: удалите ненужные отвлекающие элементы. Инструменты в Photoshop: штамп, восстанавливающая кисть, точечная восстанавливающая кисть.
4. ретушь лица/объекта в портретной или предметной съемке. Инструменты Photoshop. Приемы ретуши (все или любой сразу): Частотное разложение, dodge&burn.
5. редактирование цветового тона. Тонирование, осветление и затемнение отдельных участков фотографии. Инструменты Photoshop: кривые, экспозиция, слои. Методы ретуширования: Осветление и выжигание.
6. работа с цветом, добавление бликов. Инструменты Photoshop: кривые, выборочная цветокоррекция, оттенок/насыщенность, фотофильтры, поиск цвета, цветовой баланс, пустой слой в режиме перехода оттенка.
7. фильтр пластичности.
8. резкость. Инструменты Photoshop: фильтр резкости, интеллектуальная резкость, контраст краев в режиме наложения.