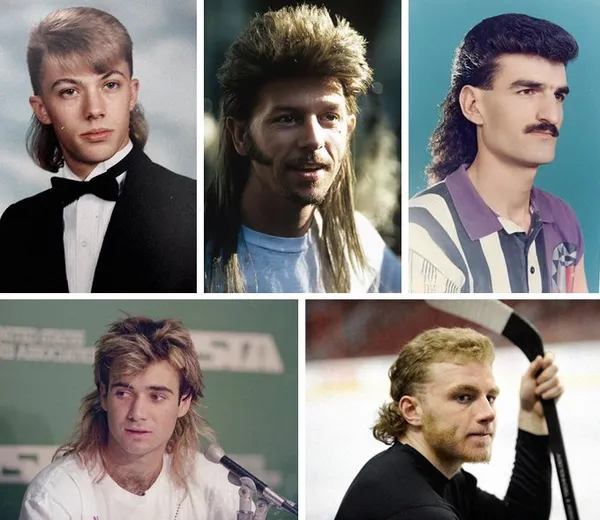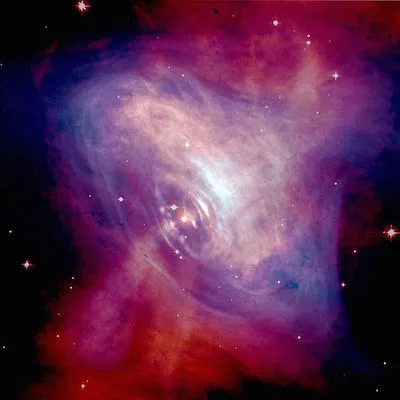Владелец этого сайта. Графический дизайнер, специалист по Photoshop с более чем 10-летним опытом работы. Я также веду канал графического дизайна на YouTube и развиваю тематическое сообщество в ВКонтакте. Свяжитесь со мной через комментарии, форму обратной связи или напишите мне по адресу admin@rugraphics.ru.
Как убрать лишнее с фотографии в фотошопе
Доброе утро всем читателям! Я не могу сказать, что я очень хорошо владею Photoshop, потому что сейчас я двигаюсь в другом направлении. Однако время от времени я работаю с Photoshop, и я с удовольствием поделюсь с вами некоторыми своими навыками.
Полезные вещи о Photoshop:
Когда я готовлю изображения для своих статей, мне часто нужно использовать не все изображение, а только его часть. А часто наоборот: мне нужно все изображение (или фотография), но есть что-то, что меня беспокоит, и я хотел бы это убрать. Сегодня я расскажу вам, как удалить ненужные вещи с фотографии в Photoshop.
Она может пригодиться вам при редактировании собственных фотографий. Например, если на фотографии есть человек, которого не должно быть на фотографии. Вы можете убрать лишнего человека, столб, стул, птицу или насекомое, залетевшее не вовремя.
А теперь самое извращенное, конечно, нашим читателям будет интересно узнать, как удалить глаза с лица или изо рта. Я скажу вам прямо сейчас, что лучше этого не делать, потому что это выглядит страшно.
Убираем лишнее с фотографии
Давайте, наконец, перейдем к практике и попробуем самостоятельно удалить ненужные элементы (или как вы хотите их назвать) с вашей фотографии. Я нашел такого красивого, упитанного кота на асфальте, с разбросанными повсюду осенними листьями и люком на заднем плане.
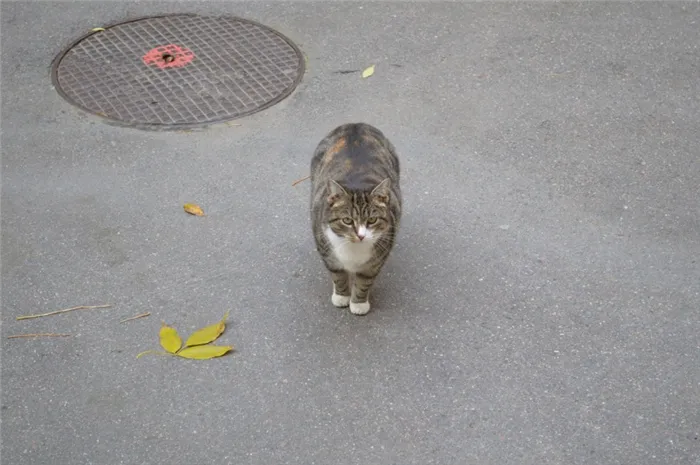
Совершенно обычная фотография кошки, листьев и люка.
Что здесь лишнее? Ничего, если вы спросите меня. Но вам нужна практика. Мы можем только представить, что нам не нравятся листья вокруг кошки и мы хотим их стереть. Photoshop может удалить листья с фотографии за считанные секунды. Если вам неудобно работать с люком, его тоже можно снять. Надеюсь, никому не придет в голову убрать кошку с фотографии, потому что она — звезда этого снимка. И выглядит он тоже очень хорошо.
Давайте уберем с фотографии листья
Первое, что вам нужно сделать, это выбрать сторону, которую вы хотите удалить с фотографии. Это можно сделать с помощью обычного прямоугольного или овального выделения или с помощью инструмента лассо (или магнитного лассо). Все эти инструменты можно найти на панели инструментов.
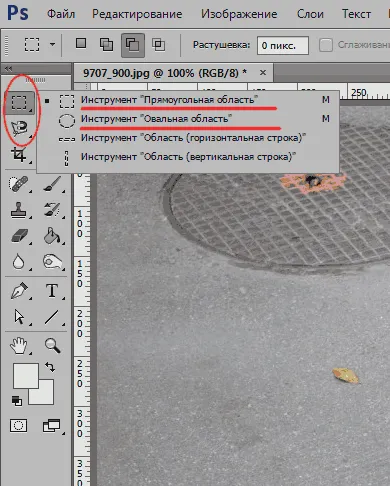
У нас однотонный фон, поэтому я использую прямоугольное выделение, и этого должно быть достаточно. Если у вас менее однотонный фон, вам придется очень тщательно и аккуратно выбирать с помощью магнитного лассо.
Вы выбрали лист. Теперь нажмите на «Правка» в верхнем меню и выберите «Заполнить…». (Заполнить…). Или просто нажмите Shift + F5. Откроется окно с вариантами заполнения. Выберите, как показано на скриншоте:
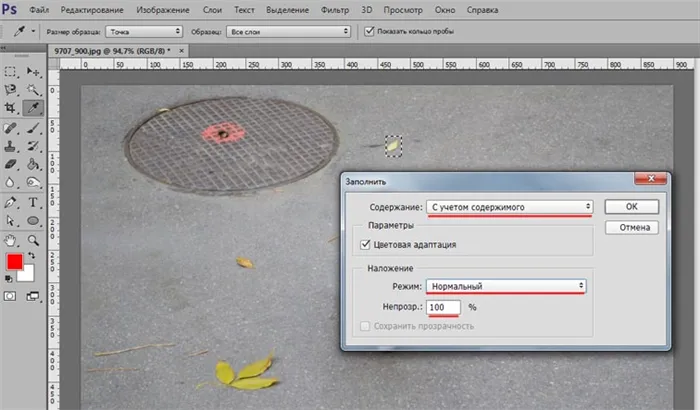
Настройте его, как показано на скриншоте.
И нажмите OK!
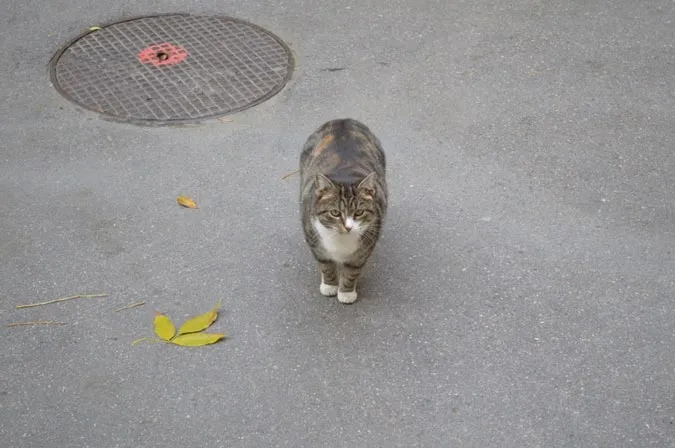
Это чудо! Не так ли?
Как видите, наш лист исчез, не оставив на своем месте ни дыры, ни прозрачности, а Photoshop тщательно рассчитал, какие цвета заменят содержимое удаленной части фотографии.
Итак, после удаления первого листа с фотографии и выяснения, как это сделать, нам нужно позаботиться об остальных листьях. Выберите их таким же образом и нажмите Shift + F5 и OK .
Я удалил все карты, которые смог найти на фотографии, включая ту, которая находилась на краю люка. Вот такой я дворник.
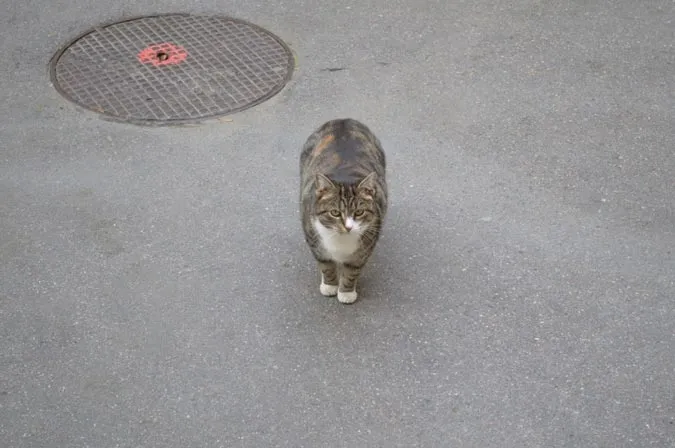
Дворник 80-го уровня
Убираем люк с фотографии
Если вам кажется, что этого недостаточно, вы также можете убрать фонтан на заднем плане. Для такого большого объекта лучше использовать лассо вместо прямоугольного варианта, как мы делали раньше, чтобы сделать менее заметными разные оттенки асфальта на разных сторонах люка. Обведите лассо люк на расстоянии около 3-5 мм. Не обязательно делать это равномерно.
Вывод:
Если вы знаете, как удалить лишние элементы в Photoshop, вы сможете придать своим фотографиям идеальный вид. Все это можно сделать быстро и легко. Конечно, если фон не очень однородный, вам придется перестраиваться и подбирать вариации. Но как убрать прыщ с лица в фотошопе, вы разберетесь.
Друзья, если вы заметили ошибку на сайте, напишите о ней в комментариях или отправьте сообщение по электронной почте через контакты, и мы ее исправим.
И мы приветствуем ваши предложения, если по какой-то причине вам неудобно пользоваться сайтом.
Не будьте равнодушны к проекту. Спасибо! 🙂
Мы с нетерпением ждем этого! Не могли бы вы поделиться этой статьей со своими друзьями? Мы также будем рады, если вы оставите свой комментарий.
Мы обещаем загладить свою вину! Если у вас есть что добавить к статье, напишите это в комментариях. Мы также ценим конструктивную критику. Спасибо!
Как в Фотошопе накрасить губы
Сначала создайте еще один дублированный слой, назовите его «губы». Если результат вас не устраивает, вы можете удалить штрихи пера, не разрушая источник, и попробовать снова. Увеличьте фотографию, чтобы увидеть очертания рта. Чтобы переместить изображение в рабочую область, нажмите и удерживайте клавишу пробела, перемещая фотографию с помощью мыши.
Как сделать так, чтобы губы выглядели естественно в Photoshop? Для этого важно их точно выделить. Лучше всего это сделать с помощью инструмента «Карандаш» (средний). Выберите его на левой панели и нажмите на значок «Контуры» в настройках вверху.
Верхнюю и нижнюю губу нужно выбирать отдельно. Аккуратно перемещайтесь по контуру с помощью точек инструмента «Карандаш», которые автоматически соединяются с линиями, стараясь не пропустить их. Сначала набросайте точки на губе. Когда первая точка пересечется с последней, соедините их. Проделайте то же самое со вторым. Затем нажмите правую кнопку мыши и выберите «Создать выделенную область», уменьшите радиус до 2-3, нажмите «ОК» — мы получим выделенные губы:
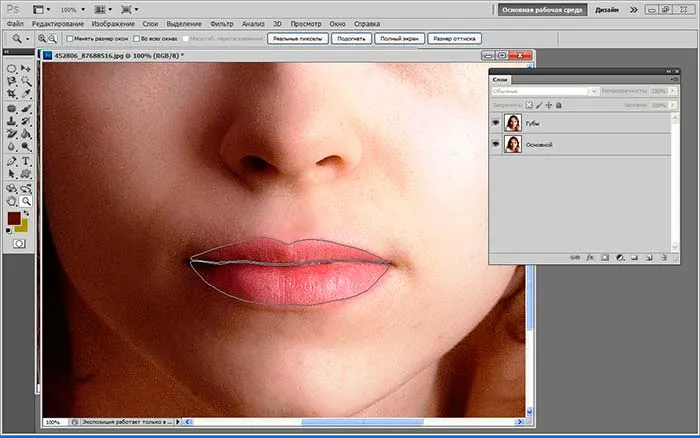
Теперь наступает самое интересное — начните их раскрашивать. Существует несколько вариантов:
- Можно оставить тот же тон, но сделать его ярче. Заходим в меню «Изображение», нажимаем «Коррекция» и выбираем «Уровни». Передвигаем в настройках ролики, тем самым меняя тон.
- Еще один вариант: зайдите в меню «Коррекция», далее «Цветовой тон/насыщенность», передвигая ползунки, выберите вариант, который вас устроит.
- Если вы хотите кардинально изменить цвет «помады», в том же меню «Коррекция» найдите «Цветовой баланс» и настройте нужный цвет. Если он получился слишком ярким, можно уменьшить прозрачность слоя. В окне «Слои» найдите настройку «Непрозрачность» и поиграйте с процентами.




Таким же образом можно изменить цвет глаз, но это не вопрос макияжа. Мы сделали модели голубые глаза.
Вы можете добавить «блеск для губ» к «помаде». Для этого используйте инструмент «Кисть» и выберите белый цвет из палитры. Настройки в верхнем меню следующие: круглая форма с размытыми краями, нормальный режим, «Непрозрачность» и «Нажим» — около 40-50%, размер следует выбирать в соответствии с фотографией. Нарисуйте несколько точек или линий там, где свет падает на губы, как показано на рисунке:
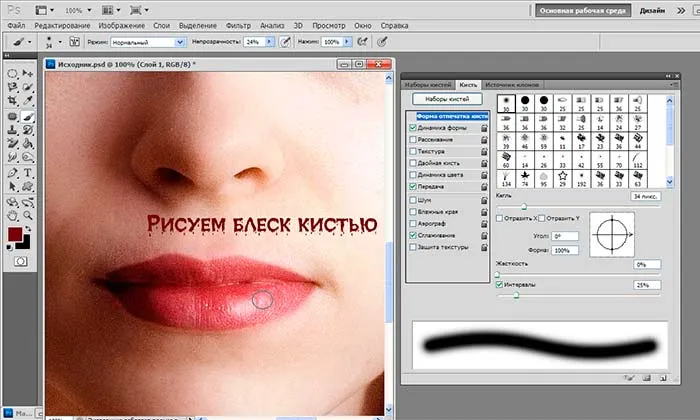
Как накрасить глаза
Давайте продолжим работу над макияжем в Photoshop и сделаем глаза. Не забудьте создать для них новый слой. Сначала поработаем над веками, если у модели светлые веки. Здесь все будет проще, чем с губами, потому что нам не нужен четкий контур. С помощью инструмента «Кисть» можно сделать те же настройки, что и для блеска для губ, и увеличить прозрачность.
Выберите цвет виртуальных теней для век и легкими движениями нанесите их на веки. Если ресницы слишком светлые, уменьшите непрозрачность слоя (вот почему нам нужен новый слой, мы не хотим использовать его). Если веки слишком светлые, уменьшите непрозрачность слоя (вот почему нам нужен новый слой, мы не хотим испортить «помаду»).
Для узора мы выбрали темно-коричневый цвет:
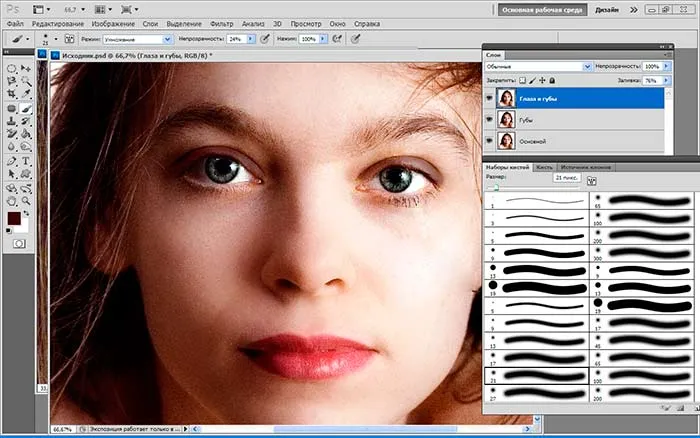
При желании можно подкорректировать кожу над глазами или даже сделать smoky eyes, при этом лучше всего уменьшить прозрачность кисти.
Как в Фотошопе сделать ресницы
Давайте сделаем девушке длинные пухлые ресницы, как будто она пользуется тушью. Для этого мы будем использовать щетку Osoka. Это не самый простой процесс, но результат потрясающий.
- Создайте еще один новый слой специально для ресниц.
- Выберите на палитре цветов черный или темно-коричневый как для основного цвета, так и для фонового (на панели слева должно появиться два квадрата одного цвета).
- Выберите инструмент «Кисть» и в меню сверху в настройках найдите «Осока». Поставьте нормальный режим, а «Непрозрачность» и «Нажим» на 100%.
- Откройте тонкие настройки инструмента, нажав на значок в верхнем меню слева от режима. У вас появится отдельная панель настроек.
- Поэкспериментируйте с настройками кисти, меняя параметры. Например, «Угол» поменяет направления «роста ресниц», «Кегль» изменит их длину, а «Интервал» густоту. Также попробуйте поставить/снять галочку перед параметром «Динамика формы» и другими. Результат будет отображаться на превью снизу. Вы можете также навести курсор на фото и посмотреть форму кисти, которая у вас получилась.
Потратив немного времени, вы сможете нарисовать ресницы разной формы и толщины. Все зависит от вашей фантазии и усердия:
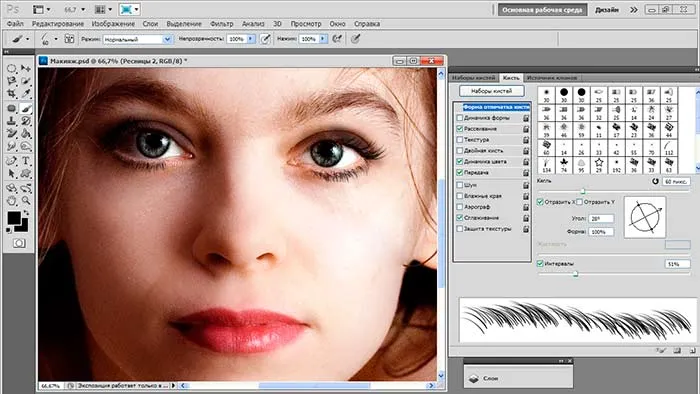
На фотографии ниже вы видите ту же девушку, но под другим углом, здесь мы также сделали ресницы:
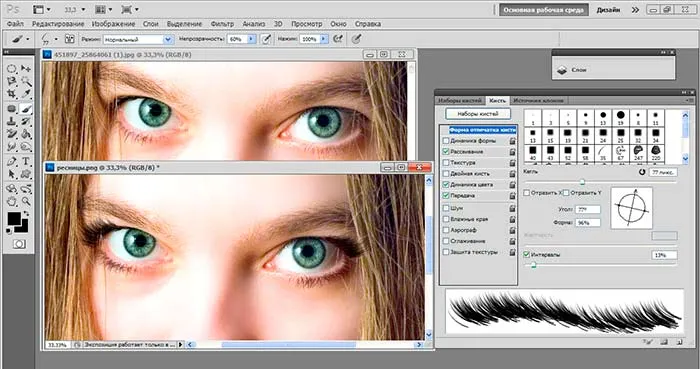
Редактируем форму лица
Выберите инструмент «Кривизна вперед» (W), чтобы скорректировать форму лица. Я подтяну подбородок, выпрямлю нос, слегка удлиню шею и сделаю лоб выше.
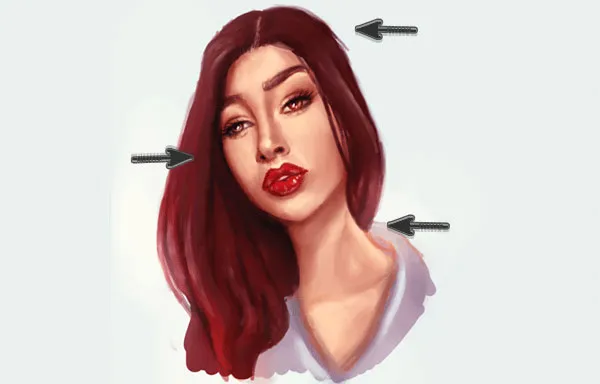
Вы также можете использовать инструмент искривления вперед (W), чтобы сделать лицо более выразительным. Например, можно изменить форму бровей.
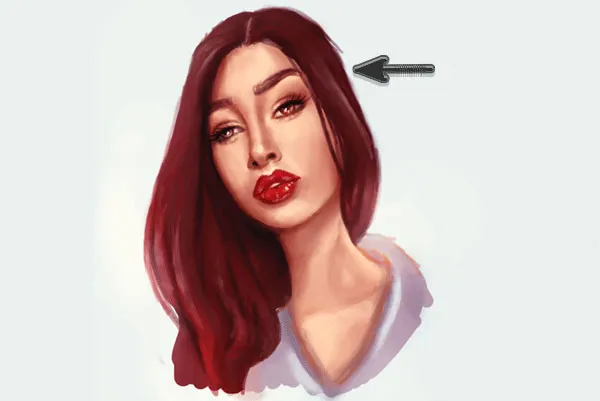
Редактируем волосы
Чтобы поработать над волосами, я комбинирую инструмент «Раздувание» и инструмент «Изгиб вперед». Я слегка расширю тело и создам эффект трепета в волосах. Эти изменения выровняют изображение.
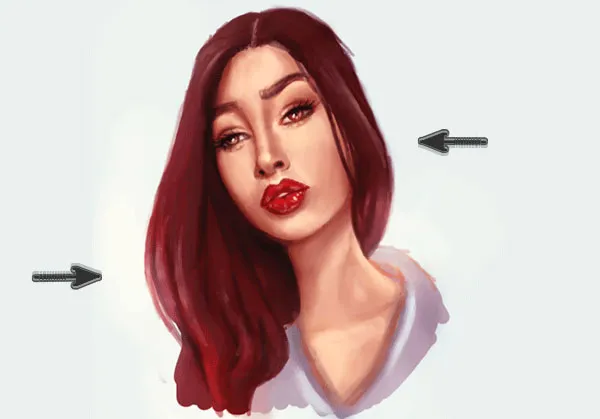
С помощью всего нескольких шагов вы можете значительно улучшить цифровое изображение. Ниже представлен портрет, который был обработан фильтром liquefy, а затем обработан.
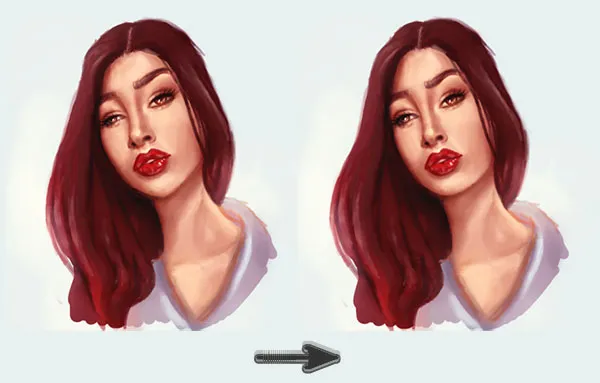
После цветокоррекции портрет выглядит следующим образом:

Небольшая памятка по работе с инструментом Пластика ( Liquify ):
— Не забудьте объединить слои перед редактированием,
— Всегда делайте копию рабочего файла на случай, если результат вам не понравится,
— Чтобы отредактировать небольшие области, выделите их с помощью инструмента прямоугольного маркера (M),
— Отрегулируйте давление и размер кисти,
— Используйте большие кисти для больших участков и маленькие кисти для маленьких участков,
Автор : Мелоди Ньевес
45k 26 Жалоба на принтер