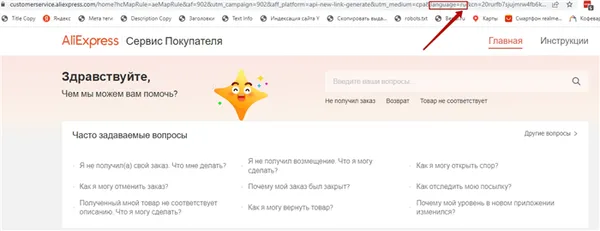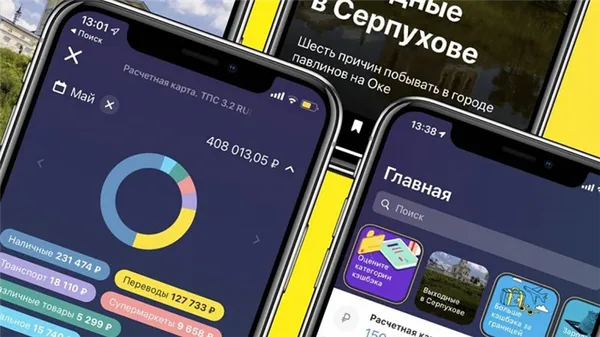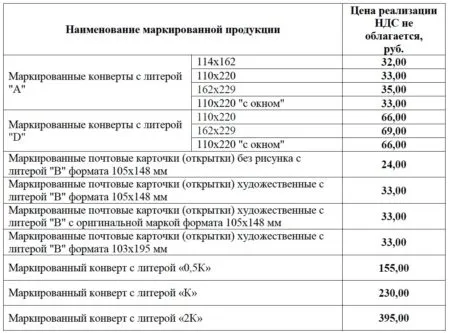Результат — на скриншоте. Процесс значительно упрощается, если в качестве образца используется фотография. Нам больше не нужно искать ручку и бумагу или рыться в приложениях на телефоне, чтобы записать то, что нужно запомнить.
не удалось сделать скриншот личного контента как исправить
Для защиты DRM-контента на Android компания Google внесла ряд важных изменений с выходом Android Oreo в 2022 году. И каждый год Google закручивает винт и исправляет почти все решения. Теперь при создании скриншота в защищенных приложениях появляется сообщение об ошибке «Скриншоты не разрешены приложением». В этом случае у вас нет другого выбора. Тем не менее, есть несколько хитрых способов сделать снимок экрана на Android и обойти это ограничение. В этой статье мы подробно объясним эти шаги, чтобы вы могли сделать снимок экрана в любом приложении Android. Не волнуйтесь, мы также упомянули метод без прав root, так что давайте посмотрим на инструкции сейчас.
Сделать скриншот экрана смартфона не так уж сложно. Все, что вам нужно сделать, это нажать несколько кнопок. Но это не всегда срабатывает. Например, если вы пытаетесь снять видео в браузере Tor или в режиме инкогнито другого браузера, обычно отображается только черный экран. То же самое относится и к банковским приложениям (например, когда вам нужно совершить транзакцию). Однако эти неудобства можно легко обойти. Вы узнаете, как это сделать в ближайшее время.

Конечно, самое простое (но не всегда доступное) — это взять другой смартфон и сфотографировать экран своего устройства. Но это очень странный подход. Итак, давайте рассмотрим, как можно сделать скриншот с помощью одного лишь смартфона в приложениях, которые этого не позволяют.
Почему не делается скриншот на Android. Что делать
Все знают, что такое скриншоты и зачем они нужны. Они представляют собой снимки экрана смартфона или другого устройства, чтобы показать, что происходит на экране. Обычно вы берете их не для себя, а для кого-то другого. Например, скриншоты являются неотъемлемой частью всех наших руководств, поскольку они значительно повышают их информативность. Гораздо лучше добавить изображение точки, на которую нужно нажать, чтобы дополнить словесное объяснение. Кроме того, телефон может не позволить вам сделать снимок экрана. Давайте выясним, почему.
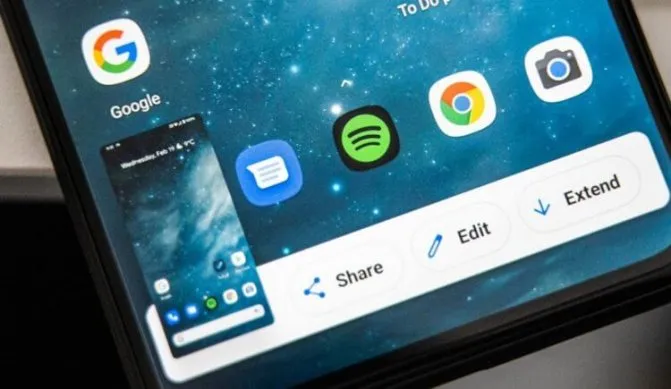
Неужели нельзя сделать снимок экрана? На это есть несколько причин.
На самом деле, причин, по которым невозможно сделать скриншоты, может быть много — от ваших собственных ошибок до технических ограничений, налагаемых производителями или разработчиками программного обеспечения. В этой статье мы постараемся вспомнить наиболее распространенные ошибки и ограничения, которые мешают сделать скриншот рабочего стола, и найти способы их решения.
Системные программы для создания скриншотов
В Windows 10 есть программы, аналогичные Lightshot, поэтому можно использовать ее вместо стороннего приложения.
В Windows 10, начиная с версии 1703, есть встроенная программа для создания скриншота экрана или его части. После версии 1809 эта программа была обновлена и теперь называется Snapshot and Sketch. Итак, чтобы использовать его, вам необходимо:
- Кликнуть по горячим клавишам Win+Shift+S;
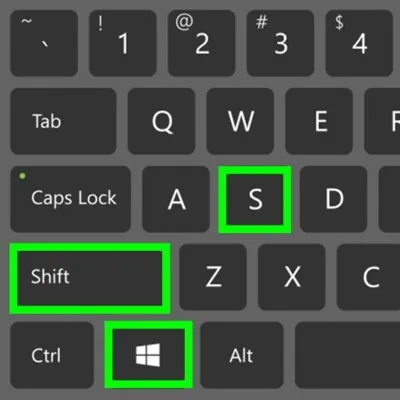
- После этого, дисплей ПК станет темнее, а курсор будет похож на белый крестик. Чтобы получить изображение всей части экрана, нужно подвести курсор к меню данной программы и выбрать прямоугольник с уголками внутри. Он называется «Полноэкранный фрагмент»;
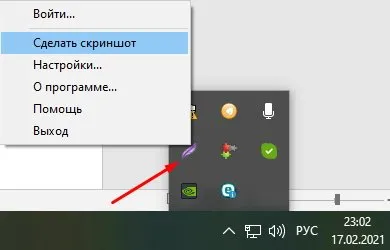
- Внизу слева экрана вы увидите оповещение о том, что снимок экрана находится в буфере обмена. Необходимо кликнуть по данному оповещению;
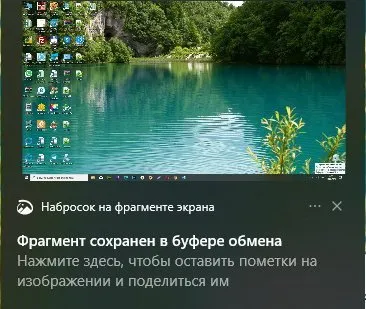
- Возникнет утилита для редактирования. Нужно внести в неё нужные параметры (к примеру, есть возможность обрезать изображение, или закрасить нужную её часть). Затем, нужно нажать на кнопочку «Сохранить как», которая похожа на дискету;
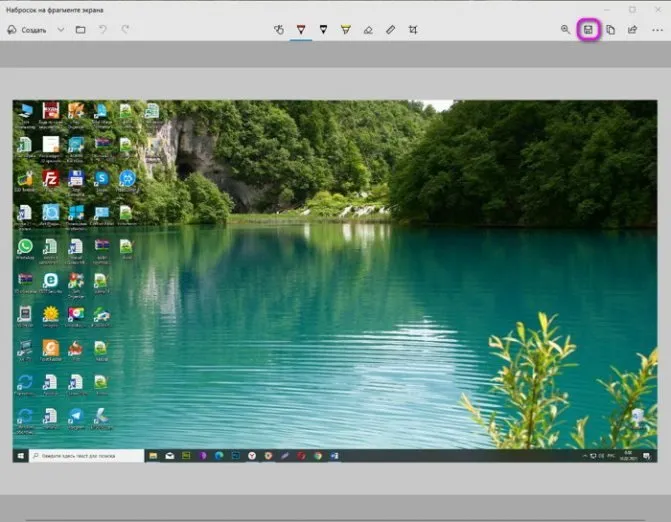
- После этого, у нас появится возможность сохранить изображение через «Проводник» в нужной части компьютера;
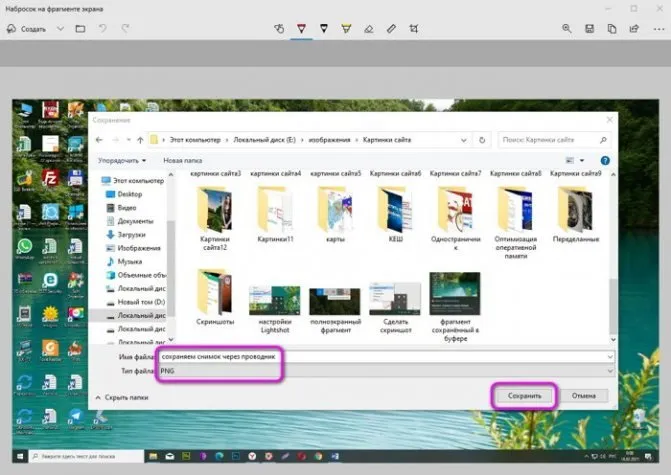
- Советую более подробно изучить данную программу. В ней есть ножницы, для вырезки определённой части программы, карандаши разных цветов (К примеру, желтый), обрезка изображения, линейка, чтобы точно отмерить нужную часть и прочее. Другими словами, эту программу нужно более детально изучить, что не является темой нашей сегодняшней статьи.
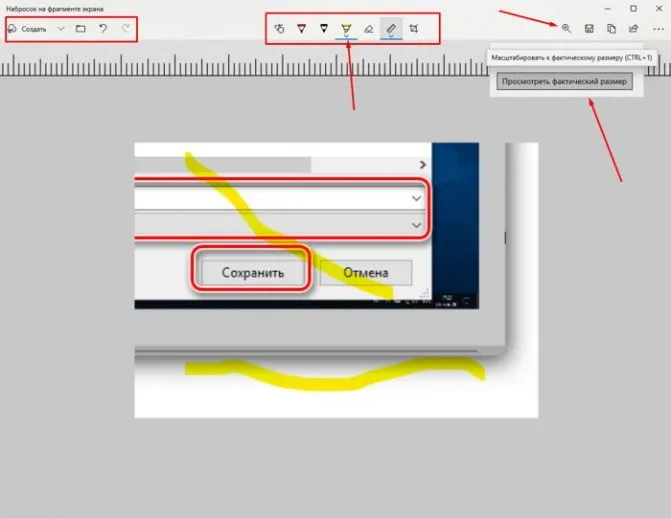
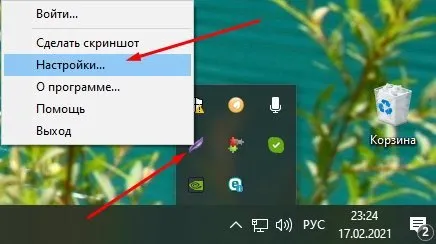

Не всегда легко сделать снимок экрана с помощью смартфона. Некоторые приложения (например, мессенджеры, банковские приложения или браузеры в режиме инкогнито) не позволяют сделать снимок экрана. Однако при желании вы можете отменить это ограничение.
Фото
Самый простой способ — сфотографировать экран смартфона с помощью камеры другого устройства. Однако для этого необходимо иметь устройство под рукой и помнить, что качество изображения, скорее всего, будет неидеальным — с рябью и полосами из-за бликов пикселей.
Удивительно, но Google Assistant может делать скриншоты, даже если приложение отключено на системном уровне. Необходимо заранее настроить помощника:
- Вызовите Google Assistant и нажмите на иконку компаса в правом нижнем углу.
- Нажмите на иконку аккаунта и перейдите в настройки.
- Свайпните вправо и перейдите во вкладу «Помощник» (Assistant) и в нижней части экрана среди устройств, подключенных к вашему аккаунту, выберите свой смартфон.
- Зайдите в раздел «Общие» (General) и активируйте две верхние опции.
- Зайдите в настройки приложения Google, перейдите в раздел «Помощник и голосовой ввод» и разрешите помощнику доступ к изображению на экране.
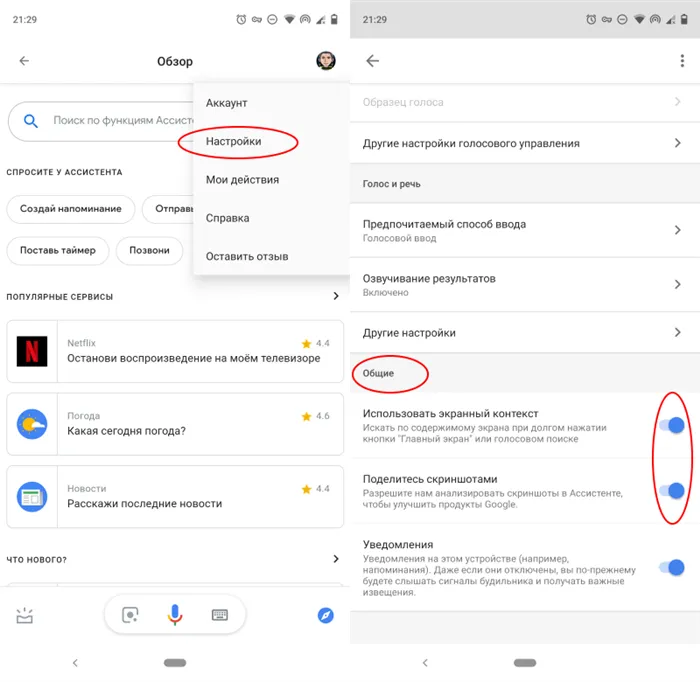
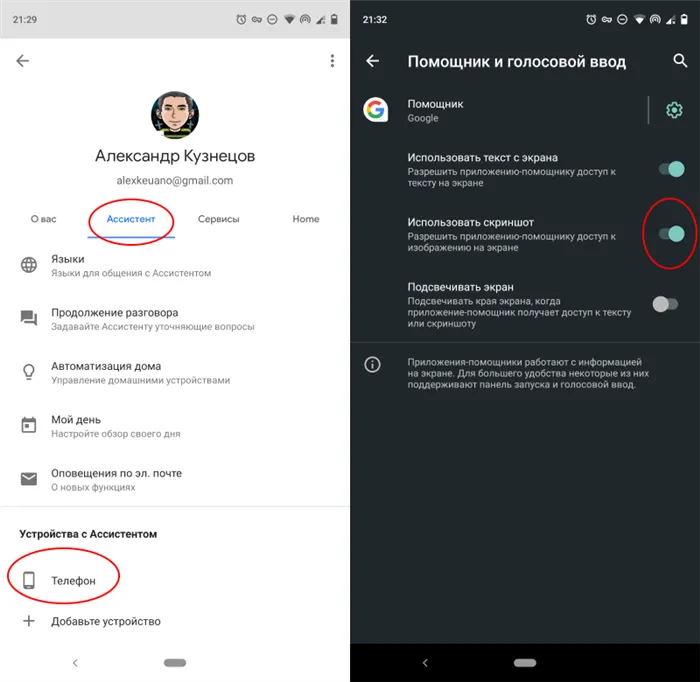
Откройте приложение, в котором запрещены скриншоты, вызовите Google Assistant голосовой командой и скажите «Сделать скриншот». Ассистент делает фото и предлагает отправить его. Отправьте фотографию кому угодно или сохраните ее в памяти устройства.
Как делать скриншоты в приложениях с ограниченным доступом на Android
В этом руководстве мы перечислим множество способов создания скриншотов в ограниченных приложениях на Android. Это та тема, где мне не нужно объяснять причины, преимущества и достоинства создания скриншотов на вашем устройстве. Однако есть один важный аспект, который необходимо учитывать. Существуют приложения, которые не позволяют делать скриншоты во время работы с ними. Не пропустите: вот как отключить уведомление и звук при создании скриншота.
Хотя существует несколько методов, которые можно использовать для создания скриншота в обычном сценарии, к сожалению, ни один из них не может дать вам желаемых результатов в таких ограниченных ситуациях. Вместо этого вас встретит следующее сообщение. Делать скриншоты запрещено вашим приложением или организацией».
Многие банковские приложения или потоковые сервисы, использующие сертификат DRM, следуют этому протоколу. Такие приложения, как Netflix, HotStar, Amazon Prime и Hulu, ввели это ограничение. Но не стоит забывать, что Android — это экосистема с открытым исходным кодом, которая приносит множество улучшений. Одна из этих настроек (точнее, три!) поможет нам в этом руководстве. Итак, вот различные способы создания скриншотов в приложениях с ограниченным доступом на Android. Следуйте инструкциям.
Как делать скриншоты в приложениях с ограниченным доступом на Android
Ниже приведены различные методы выполнения вышеуказанного действия. Следовательно, универсального решения не существует. Вы должны попробовать каждый из этих методов, а затем посмотреть, какой из них дает наилучший результат. Более того, существуют оба метода — для устройств без root-прав (методы 1 и 2) и для устройств с root-правами (метод 3). Выберите тот, который соответствует вашим потребностям.
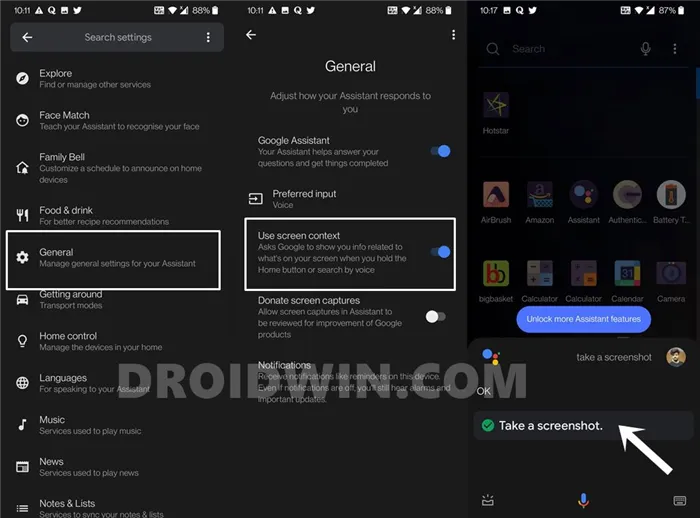
- Для начала запустите приложение Google на своем устройстве.
- Затем перейдите в раздел «Дополнительно», расположенный в правом нижнем углу, и выберите «Настройки».
- Выберите Google Assistant, а затем прокрутите до раздела «Общие».
- Включите контекстное меню «Использовать экран».
- Теперь откройте приложение, которое наложило ограничение на скриншоты.
- Теперь вызовите Google Assitant, либо нажав и удерживая кнопку «Домой», либо сказав «ОК, Google» или «Привет, Google».
- После открытия приложения-помощника произнесите «Сделать снимок экрана». Вот и все. Задача стоит выполненной.
Таким образом, это был первый способ делать скриншоты в приложениях с ограниченным доступом на Android. В моих тестах результаты были в целом неоднозначными. Хотя этот трюк сработал для некоторых банковских приложений, Netlfix сделал снимок только черного экрана. Если это так, перейдите к следующему методу.
Если вы еще не сделали этого, вы можете обратиться к одной из следующих статей (зная о последствиях, вы делаете это на свой страх и риск): Droidwin и его члены не несут никакой ответственности, если ваш будильник не разбудит вас или если что-то случится с вашим устройством и данными, когда вы будете следовать этим шагам.
- Укоренили устройство? Затем подключите его к ПК через USB-кабель с включенной отладкой по USB.
- Кроме того, на вашем компьютере должна быть установлена Java. Если это не так, то скачайте его с их официальная страница и сразу установить.
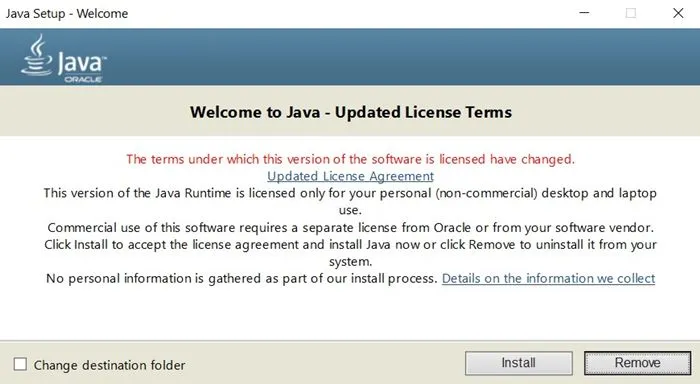
- Теперь загрузите Инструмент smali patcher Credits: XDA Recognized Developer fOmey и извлеките его в легкодоступное место на вашем ПК.
- Затем щелкните правой кнопкой мыши файл «SmaliPatcher.exe» и выберите «Запуск от имени администратора». Инструмент запустится.
- В разделе «Параметры исправления» включите параметр «Флаг безопасности».
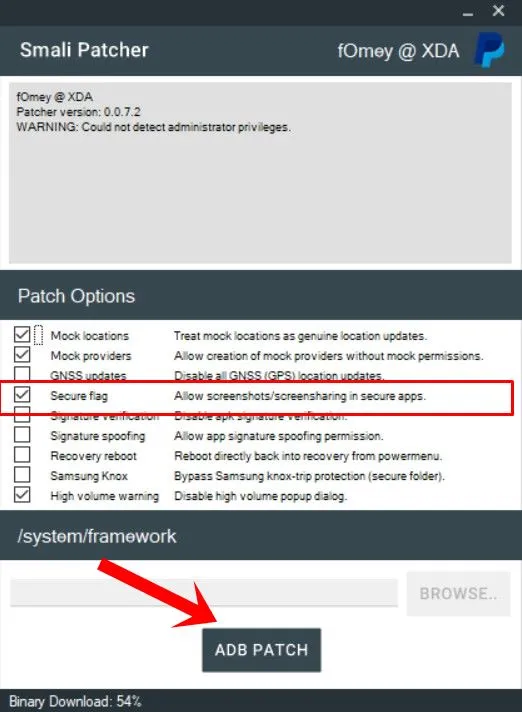
- Затем нажмите «Обзор» и выберите место, куда нужно поместить созданный модуль.
- Наконец, нажмите кнопку ADB Patch, расположенную внизу.
- После завершения процесса модуль Magisk будет создан в том же каталоге, где находится SmaliPatcher.exe. Имя модуля будет «email protected».
- Теперь перенесите этот ZIP-файл на ваше корневое устройство. Запустите приложение Magisk Manager и перейдите в раздел «Модули».
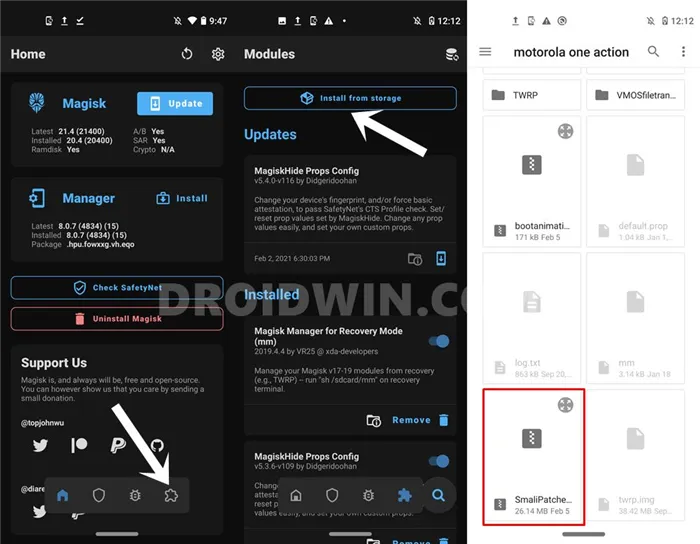
- Нажмите «Установить из хранилища» и перейдите к месту, где email protected находится и выберите его.
- Теперь Magisk начнет прошивать модуль. После этого перезагрузите устройство, чтобы модуль заработал.
- Теперь запустите приложение, которое ранее не позволяло вам сделать снимок экрана, и попробуйте сделать снимок экрана. Вы должны добиться успеха сейчас.
На этом мы завершаем наше руководство по созданию скриншотов в приложениях с ограниченным доступом на Android. Мы попробовали три разных метода для одного и того же. Для меня второй метод сработал идеально. Третий метод также сработал, как и ожидалось, но мало кто обратится к нему, поскольку он требует рутированного устройства. Расскажите нам в комментариях, на каком методе вы остановились. На этом этапе пора попрощаться с надписью «Снимок экрана не удалось сохранить». Делать скриншоты запрещено вашим приложением или организацией».