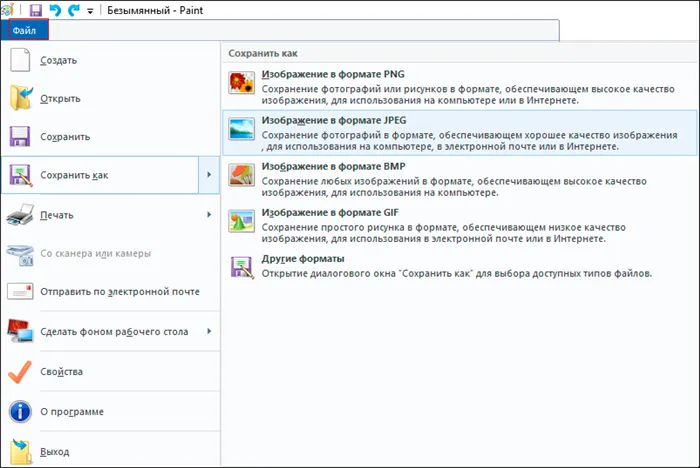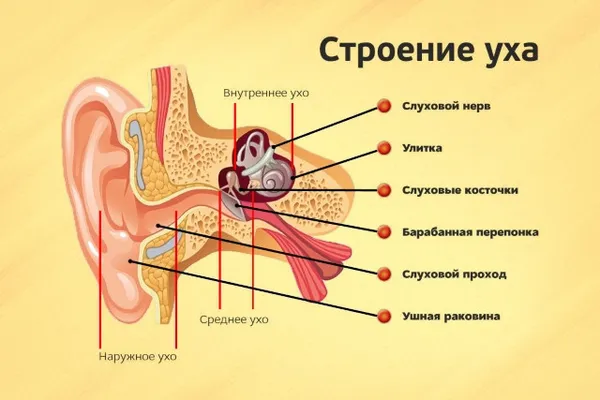По умолчанию, в каждой операционной системе установлено простей шее графическое приложение «Paint» с помощью которого можно сохранить любое изображение с рабочего стола. Что для этого потребуется?
Скриншоты
В Яндекс Браузере можно делать скриншоты экрана, выделенной области или всей веб-страницы, редактировать изображение, добавлять стрелки и надписи. Вы можете отправить скриншот друзьям или в техподдержку.
Нажмите на боковой панели значок и выберите вариант:
Выделенная область — чтобы сделать скриншот части экрана. Выделите область, удерживая левую кнопку мыши. При этом справа внизу отобразятся размеры области (в пикселях).
После выбора откроется окно для редактирования скриншота, где можно изменить и сохранить изображение. Если вы не хотите сохранять скриншот, просто закройте окно и в появившемся сообщении выберите ответ Не сохранять .
Отредактировать скриншот
Сделанный скриншот можно обрезать, нарисовать на нем фигуры или стрелки, пометить маркером, добавить текстовые надписи, размыть часть изображения.
Кнопки команд находятся на верхней панели окна редактирования:
Текст — выберите шрифт, цвет текста, тип фона. Левой кнопкой мыши нажмите место, куда хотите поместить надпись, и введите текст.
Совет. Чтобы изменить размер текста, который вы добавили на скриншот, нажмите на свободную область — вокруг надписи появится рамка. Потяните за один из углов.
Маркер — выберите толщину и цвет, рисуйте произвольную линию с помощью указателя, удерживая левую кнопку мыши.
Размыть — выделите область, удерживая левую кнопку мыши. Используйте эту функцию, чтобы скрыть часть снимка (например, лицо человека или личные сведения).
Для отмены и возврата действий используйте кнопки и .
Масштаб изображения можно регулировать с помощью ползунка в нижней левой части окна.
Сделанный снимок попадает в буфер обмена. Буфер обмена – это такое виртуальное облако, не имеющее привязки к файлу или какому-то местоположению, где хранится информация, которую вы копируете или вырезаете из какого-то объекта.
Создание скриншота и его сохранение

Есть несколько простых методов как сделать скрин экрана:
- через определенную комбинацию на клавиатуре; ;
- игровой режим Windows 10;
- облачные хранилища Dropbox и Яндекс.Диск.
Способ №1: Комбинация на клавиатуре
Сделать снимок экрана можно, нажав всего лишь одну клавишу на клавиатуре – PrtSc. После этого скриншот целого рабочего стола вместе с окнами появится в буфере обмена. Дальше вы можете либо открыть приложение Paint и нажать кнопку «Вставить», после чего самостоятельно обрезать снимок экрана, либо отправить полноценный скриншот в мессенджер, вставить его в любой текстовый редактор и т. д.

Чтобы выделить область только одного окна нужно нажать комбинацию Alt+PrtSc. Тогда фото получится ровным вместе с рамкой и вам не нужно будет обрезать его в графическом редакторе.
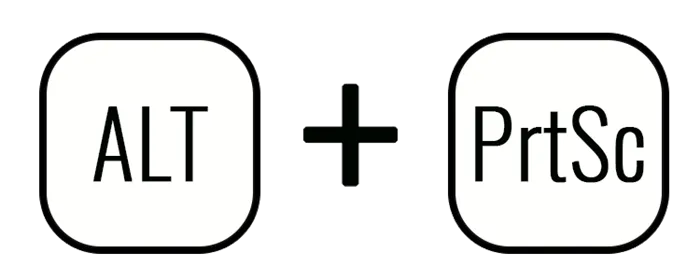
Можно сразу сохранить скрин экрана на ваш ПК по следующему пути: «Изображения» – «Снимки экрана». Для этого зажмите комбинацию клавиш Win+PrtSc. После секундного затемнения дисплея снимок будет автоматически сохранен.
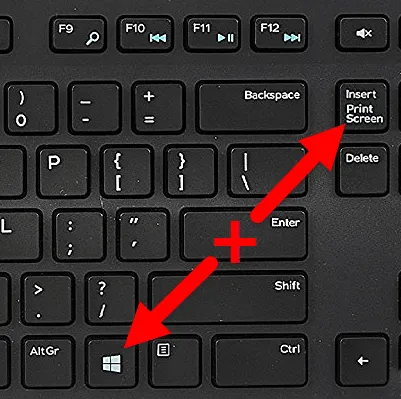
Здравствуйте, как сделать скриншот? все очень просто в этой статье я вам расскажу и наглядно покажу. Так как в 2020 году некоторые люди мне скидывают фотографии экрана. Ну и так давайте приступим рассмотрим самые простые способы как сделать скриншот экрана.
Как сделать скриншот на ПК в jpeg или ссылкой
Даже в наше время, к сожалению, не у всех имеется дома специальное устройство, МФУ – по сути это обычный принтер, но с возможностью сканировать любые документы. А в жизни зачастую складываются такие ситуации, что необходимо распечатать или сохранить изображение или картинку на компьютере. К тому же многие из нас подписаны на различные акции и бонусы, и для того, чтобы получить скидку в магазине или супермаркете необходимо предъявить распечатанный купон.
Можно ли как-то исправить ситуацию в таких случаях? Как правильно сделать скриншот на компьютере?
Конечно, и для этого есть специальные утилиты и программы. Рассмотрим их подробнее, как ими пользоваться и в чем преимущества каждой из них.

По умолчанию, в каждой операционной системе установлено простей шее графическое приложение «Paint» с помощью которого можно сохранить любое изображение с рабочего стола. Что для этого потребуется?
- Внимательно рассматриваем клавиатуру и щелкаем по клавише «PrtScr».
- Теперь открываем программу и нажимаем сочетание клавиш «Ctrl» + «C», и изображение автоматически вставляется в чистое поле программы.
- Теперь его можно сохранить в удобном формате.
- Однако стоит отметить, что изображение будет отображать лишь только то, что видно было на экране монитора в момент нажатия клавиши. Если необходима информация, располагающаяся ниже, процедуру придется повторить.
Альтернативные программы и их особенности:
- Некоторые программы и специальные приложения способны захватывать всю страничку, а не только ту область, которую видит монитор;
- Программа автоматически может определять открытые вкладки и объекты;
- Многие утилиты содержат в себе инструменты для редактирования выбранной области.
Запускаем программу Ножницы и нажимаем Создать и выделяем область, снимок которой хотим сделать. По умолчанию стоит режим – Прямоугольный.
Как сделать принтскрин в Photoshop/Фотошопе
- Нажать на клавиатуре клавишу Print Screen (или Alt+ Print Screen – если нужно заскринить только активное окно, а не весь экран), когда на экране монитора отображается нужная информация.
- Открыть программу Adobe Photoshop, открыть в ней новый документ (File->New…). При этом размеры картинки Фотошоп определяет сам, по содержимому буфера обмена.
- Вставить скрин из буфера обмена в новый файл программы Photoshop. Для этого выберите в главном меню Фотошопа Edit->Paste.
- Сохраните скриншот на диск (File->Save for Web & Devices) в нужном вам графическом формате.
Если скриншоту экрана не требуется редактирование, нужна именно точная копия всего экрана или только одного активного окна, скриншот можно вставить напрямую в программу Microsoft Word. Для этого достаточно нажать на клавиатуре кнопку Print Screen (комбинацию Alt+ Print Screen, если нужен скрин только активного окна) и сразу же вставить на месте курсора в Ворде только что сделанный скриншот (Ctrl+V – универсальная комбинация для вставки работает, конечно, и в Ворде).
Если же скриншот перед вставкой в вордовский документ нужно отредактировать, первоначально его нужно вставить в одну из программ обработки графики (Photoshop, Paint и т.п.), там отредактировать и сохранить скриншот на диск. После чего сохраненную картинку можно перетащить мышкой в нужное место документа Word или традиционно скопировать и вставить с помощью комбинаций Ctrl+С и Ctrl+V соответственно.
Бывает, что на ноутбуке название prt sc на кнопке находится на нижней строке, тогда надо нажимать по схеме, указанной ниже:
Как сделать и сохранить скриншот экрана на Windows

Свой сайт я сделала для новичков, которые только открывают для себя мир Интернета, чтобы помочь им в освоении компьютерной грамотности.
Раз вы открыли эту статью, значит, вам нужно понять, что такое скриншот, как сделать скриншот экрана на компьютере, на ноутбуке, как скачать скриншот, где находится скриншот на клавиатуре, как и куда сохраняются скриншоты и т.д.
Постараюсь ответить на все ваши вопросы.
Скриншот – это снимок экрана — изображение, которое мы видим на экране монитора.

Простой (но достаточный) графический редактор встроен в Windows. Он обязательно есть на любом компьютере с операционной системой Windows и называется Paint.
Как сделать СКРИНШОТ
Здравствуйте, как сделать скриншот? все очень просто в этой статье я вам расскажу и наглядно покажу. Так как в 2020 году некоторые люди мне скидывают фотографии экрана. Ну и так давайте приступим рассмотрим самые простые способы как сделать скриншот экрана.
Покажу три проверенных способа, как сделать скриншот на компьютере или ноутбуке, а так же как его сохранить и отправить.
Windows 10, 8, 7 или Xp
В каждой из версии Windows есть программы, установленные по умолчанию, с их помощью вы легко сделаете скриншот или снимок экрана.
Я расскажу о наиболее популярных инструментах:
Клавиша “принт скрин” + программа “Paint”
Для начала найдите клавишу Print screen ( возможны такие варианты PrtScr, PrtSc или Print Scrn). Чаще всего она находится в окрестности клавиши F12.
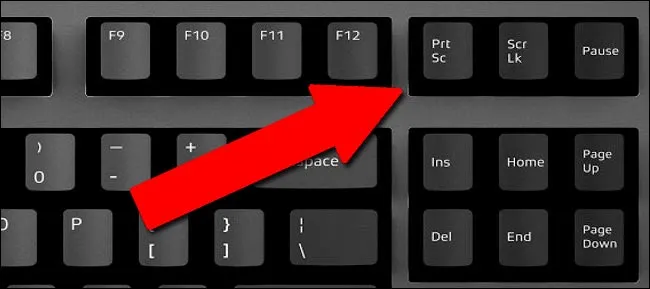
Отлично кнопка найдена! Теперь откройте то что хотите заскринить (запечатлить), это может быть программа например 1С, Word, Excel kb, либо это может быть обычный и вы хотите сохранить чек об оплате.
Я покажу как сделать скриншот на примере рабочего стола:
Все сверните, видите рабочий стол теперь нажимайте, клавишу Print Screen либо Alt + Print Screen. Если хотите сделать фотографию всего экрана. В этот момент вы не услышите звука затвора и не увидите никакой анимации. У вас даже может сложиться впечатление, что ничего не произошло, но вы ошибаетесь. Нажав кнопку Print Screen вы сделали снимок экрана и он уже ждет когда вы его вставите в рисунок.
После того, как снимок экрана оказался в буфере, нельзя копировать какую-либо информацию, прежде чем вы его сохраните. В противном случае, произойдет потеря.
Чтобы увидеть получившийся скрин его нужно вставить в программу, способную отобразить графику. Например в Paint можно не только отобразить, но и внести изменения, а вот в программе Word, PowerPoint да и в Excel – только просмотр.
Я воспользуюсь простым в использовании графическим редактором Paint. Проще говоря, программой для редактирования изображений.
Вставляю скриншот в редактор с помощью комбинации клавиш “Ctrl + V” или кнопки “Вставить” в левом верхнем углу.
Комбинация клавиш, их одновременное нажатие Ctrl + V , работает абсолютно в любых программах. Если у вас не получается, воспользуйтесь привычной вставкой с помощью компьютерной мыши.
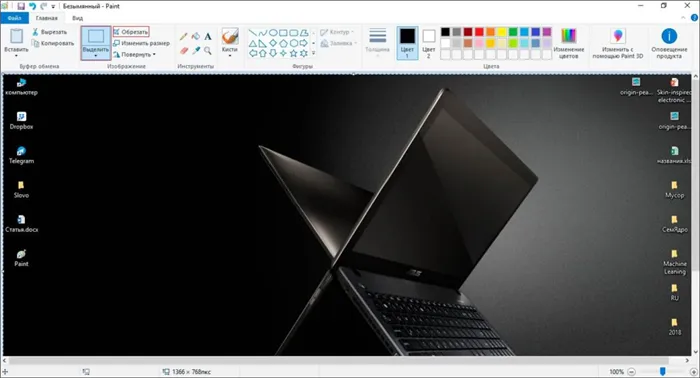
Чаще всего вам будет нужна только определенная часть изображения, воспользуйтесь инструментами – Выделить и Обрезать – на картинке выше выделены красными прямоугольниками.
Вот и все вы уже почти научились, осталось только сохранить наш Скриншот.
Как сохранить скрин на компьютере:
Щелкаем на надпись Файл → Сохранить как → выбираем формат изображения. Лично я сохраняю в JPEG, так как он наиболее популярный.