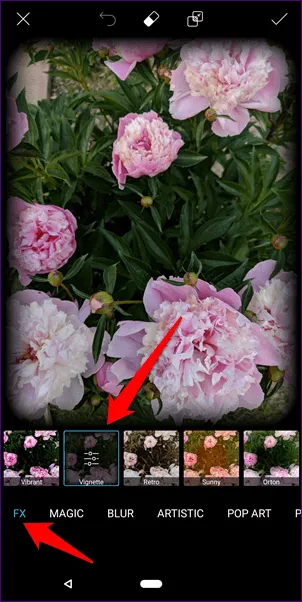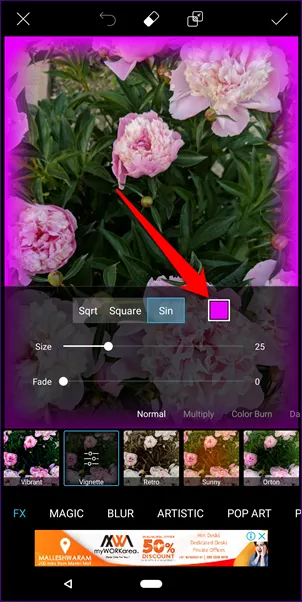Немного поиграв, вы можете добавить красивый красочный эффект к границе изображения. Откройте изображение в PicsArt и коснитесь параметра «Эффекты». Затем под FX, нажмите Vignette. Снова нажмите «Виньетка», чтобы открыть параметры эффекта виньетки.
Как сделать арт аватарку для Инстаграма
Популярные аккаунты в Instagram часто ставят на аватарку не стандартное фото, а стилизованный портрет для привлечения внимания. Арт аватарки в Инстаграме привлекают внимание в сторис и ленте, поэтому такие блогеры могут получить больше охвата.
Чтобы создать арт-аватарку, необязательно быть профи в фотошопе. Наша инструкция покажет пошагово, как сделать это легко и быстро.
Арт аватарки для Инстаграм
Аватар в Инстаграме может привлечь или оттолкнуть потенциальных подписчиков. Также фото профиля косвенно показывает, о чем будет эта страница.
Когда выбираете главное фото, подумайте заранее, чтобы ава в Instagram показала суть блога еще до перехода на страницу. Вот маленькие подсказки для этого:
- Если вы продаете торты, то поставьте на аву фото из своих творений.
- Для личного блога идеальна фотография до пояса, либо только лицо. Крупные сочные кадры привлекают внимание.
- При продвижении в Инстаграме нового бренда, не нужно ставить его название или лого на главную фотку профиля. Слова ничего не скажут и не объяснят. Советуем выбрать картинку, демонстрирующую товары или услуги.
- Выбирайте фото хорошего качества, с яркими цветами и старайтесь предусмотреть его сочетание с цветовым решением вашего аккаунта.
PicsArt поставляется с кучей интересных эффектов. Вы можете изменить внешний вид вашего изображения, добавив эффект. Чтобы еще больше улучшить ваши изображения, вы можете даже применить несколько фильтров.
О процессе
PicsArt прост в использовании, не смотря на то, что он является одним из самых мощных инструментов для редактирования фотографий, создания коллажей и рисования среди современных приложений для смартфонов.
Для начала работы рекомендуется пройти регистрацию — так вы сможете стать пользователям социальной сети Пиксарта.
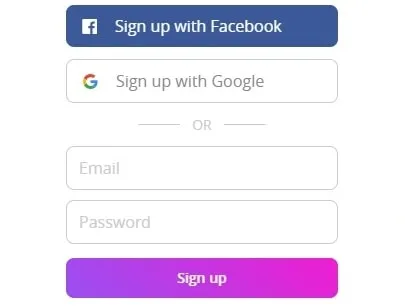
Если вы являетесь пользователем Android: не забудьте сохранить все свои файлы с фото на другом носителе или создайте резервные копии в электронном виде, так как при неверном сохранении можно лишиться всей графики.
В приложении имеется удобная панель инструментов, которая включает в себя:
-
;
- Украсить;
- Стикеры;
- Вырезать;
- Текст;
- Добавить фото;
- В квадрат;
- Кисти;
- Граница;
- Маска;
- Инструменты.
Использование тех или иных взаимодействий зависит от задумки обработки.
Тем, кто любит смотреть все на конкретном примере, рекомендуем к просмотру видео:
Красивые и крутые идеи
Благодаря широкому набору инструментов, в Пиксарт можно необычно отредактировать фото. Ниже приведены несколько красивых и крутых идей с использованием самых распространённых функций.
Дисперсия
Обратите внимание на инструмент «Дисперсия», который создает разлетающиеся треугольники на изображении.
Зайдите в Инструменты и выберите Дисперсия, а также размер вашей кисти. Нарисуйте несколько линий на фото и нажмите кнопку со стрелкой – это создаст дисперсию в изображении.
Чтобы треугольники выглядели больше и шире, переместите кнопку «Растянуть» вправо. Затем нажмите Применить, чтобы сохранить изменения, и все готово!
Инструмент «Дисперсия» – это простая функция редактирования, позволяющая создать художественный образ за считанные секунды:
Наклейки
Наклейки – это изображения, которые можно накладывать поверх других. В приложении существуют миллионы наклеек, таких как спирали, эффекты дыма, цветовые брызги и так далее.
Чтобы создать извилистую спираль вокруг человека, выберите спиральную наклейку и добавьте поверх предмета. Переместите спираль вокруг и увеличьте ее, пока не получите нужный размер. Инструментом «Ластик» и можно отменить выбор любой другой спирали, чтобы она выглядела реальной.
Вы также можете изменить прозрачность или цветовой оттенок, чтобы она лучше вписывалась в изображение.
Рассмотрим как сделать наклейки в Пиксарт самому:
Линии
Инструмент “Линии” позволяет вам свободно рисовать на изображении. Он имеет различные формы и размеры, непрозрачность и твердость. Вы даже можете изменить цвет.
Наиболее популярное использование инструмента рисования – это рисование линий вокруг человека на фотографии.
Для этого жмите «Рисование», нажмите на изображение кисти и выберите первую кисть из вариантов.
Лайфхак: измените размер до 22, непрозрачность до 100% и твердость до 100.
Вы можете изменить оттенок цвета на другой тон, например, розовый или белый. Затем обведите человека в маленькие линии. Рисование линий вокруг человека – это простой способ выделить объект.
А вот эффект невидимки создать сможет не каждый, смотрим видео чтобы выделиться:
Во время редактирования вы можете сравнить отредактированное изображение с исходным. Вам не нужно открывать его в галерее. Просто удерживайте (долгое нажатие) изображение, и вы увидите исходное изображение.
Как работать с готовыми шаблонами
Почему заходим именно в это меню? Во-первых, именно в этом меню мы можем выбрать Размер холста. Здесь можно выбрать Холст под определенные социальные сети, например — выбираем размер 1080 на 1920 для Stories в Instagram.
В этом видео мы будем работать с шаблонами для ленты. Для этого нам нужно выбрать размер 1024 на 1024 (квадрат). Выбрали. Теперь выбираем шаблон для поста в Инстаграм. Шаблон уже сделан в нужных параметрах, а именно в форме квадрата и здесь ничего редактировать не нужно и мы наверху нажимаем кнопку»ОК». Шаблоны для Instagram обычно создаются в формате «png» и по центру нашего шаблона есть прозрачное место, такая вот рамка, куда нам нужно вставить свою фотографию. В правом нижнем углу у нас есть кнопка «Слои», нажимаем ее. В открывшемся поле мы видем два слоя. Их можно перемещать «выше-ниже». Здесь нам нужно добавить свою фотографию. Следим за тем, чтобы наша фотография добавилась на новом слое, слой должен быть верхним и выделен. Помните, каждый элемент дизайна вашего поста в Инстаграм должен находиться на новом слое. Итак, выбираем верхний пустой слой, нажимаем на иконку «Слои», вкладка «Слои» у нас исчезает и мы добавляем на новый слой свою фотографию.
Внизу нажимаем иконку «+», «Фото», выбираем фотографию, которую хотим использовать. Размер фотографии не меняем, а просто нажимаем галочку «ОК». Теперь на холсте мы просто тянем за белые точки по краям фотографии, растягивая нашу фотографию под нужный нам размер. Фотография зафиксируется на холсте, когда мы нажмем на любое место поля вокруг фотографии.
Чтобы подогнать размер, мы заходим в «Слои» (иконка в правом нижнем углу), слой с фотографией должен быть выделен, справа наверху иконка «Три точки», выбираем «Преобразить».
Теперь, с помощью двух пальцев, мы можем менять размер фотографии и двигать ее как нам угодно. Установили, нажимаем галочку «ОК».
Теперь эту фотографию нам нужно переместить под шаблон. Заходим в «Слои», выбираем слой с фотографией, перемещаем ее под шаблон. Нажимаем кнопку «Слои». Фотография встала под шаблон. Я вижу, что меня не устраивает размер фотографии под шаблоном и хочу изменить его. Для этого снова идем в «Слои», выделяем слой с фотографией, «Три точки», «Преобразовать» и двумя пальцами на экране устанавливаем нашу фотографию под размер окна в шаблоне для Инстаграм. Сделали — нажимаем галочку «ОК».
Не нравится фоторгафия? Удалим ее! Заходим в «Слои», выбираем слой с фотографией, наверху нажимаем на иконку «Корзина» — слой с фотографией удален.
Теперь, чтобы добавить новую фотографию, нам нужно создать новый слой, иначе добавленная фотография склеится со слоем, содержащим шаблон, и мы никаким образом не сможе ее уже отредактировать. Наверху нажимаем «+», далее «Пустой слой». Чтобы закрыть эту вкладку — снова жмем на иконку «Слои».
Далее, внизу нажимаем «+», выбираем фото, нажимаем «ОК». Растягиваем картинку за уголки и устанавливаем примерно нужный нам размер. Идем опять в «Слои», перемещаем слой с фотографией под слой с шаблоном, «Слои» закрываем. Чтобы довести размер фоторгафии до идеального — идем снова в «Слои», выбираем слой с фоторгафией, «Три точки» — «Преобразовать» и двумя пальцами меняем положение и размер фотографии. Если края фотографии вышли за пределы шаблона — ничего страшного, просто не обращайте на это внимание. Получившийся в итоге пост для Инстаграм будет иметь размеры вашего шаблона. Двигайте вашу фотографию, чтобы она встала как вам нужно, следите, чтобы нигде не оставалось пустых мест. После того как разместили фотографию, нажимаем галочку «ОК».
Пишем текст на шаблоне для Инстаграм
В данном «Меню» текст лучше не писать, так как тут очень ограниченный функционал для этого. Лучше перейти к следующему меню. Для этого нажимаем стрелочку «Далее» и, если нам на шаблоне текст не нужен, выбираем «Сохранить и поделиться», но если нужен текст — нажимаем «Редактировать» и у нас появляется новое меню.
Внизу во вкладках выбираем «Текст». Пишем наш текст, потом нажимаем «Галочку» и у нас открывается новое меню, где мы можем редактировать надпись. Мы можем редактировать цвет, можем добавить обводку (не делайте обводку, это НЕ КРАСИВО и НЕ МОДНО!), можно редактировать прозрачность, тень, изгиб и так далее.
Обработка фотографий – творческий процесс. Каждый человек сам решает, каким будет выглядеть конечный результат. Однако существуют некоторые стандарты. Мы предложим вам несколько рекомендаций перед началом работы.
Удаление приложения
Удаление аккаунта и программы выполняется стандартным методом – через меню настроек смартфона. Откройте Настройки, пролистайте вниз до конца страницы и выберите Приложения/Все приложения. В списке установленных программ найдите PicsArt и кликните её. Нажмите сначала Очистить кэш, Очистить данные, Остановить, а затем Удалить. Готово!
При отключении подписки пользователь ещё какое-то время может пользоваться привилегиями лицензии, пока не закончится оплаченный период. После этого платежи прекратятся, и премиум-функции станут недоступны.
PicsArt использует противоположный подход к улучшению фотографий по сравнению с Instagram. Если последний подчёркивает простоту, PicsArt предлагает гораздо больше возможностей для редактирования изображений. Мало того, что его фильтры более настраиваемы, он предлагает инструменты рисования, обработки и редактирования в стиле Photoshop.
Чтобы создать извилистую спираль вокруг человека, выберите спиральную наклейку и добавьте поверх предмета. Переместите спираль вокруг и увеличьте ее, пока не получите нужный размер. Инструментом «Ластик» и можно отменить выбор любой другой спирали, чтобы она выглядела реальной.
5 лучших черно-белых приложений для редактирования фотографий для Android
В то время как многие приложения позволяют размыть фон ваших изображений, PicsArt предоставляет дополнительные параметры. Вы можете использовать обычное размытие, умное размытие, размытие в движении, радиальное размытие и т. Д. Он также поставляется с автоматическим портретным режимом, который применяет эффект размытия к вашим портретным изображениям.
Чтобы применить размытие к части изображения, коснитесь параметра «Эффекты» и перейдите в режим размытия. Выберите Blur. Эффект размытия будет применен к полному изображению. Теперь, чтобы удалить размытие из ненужных областей, нажмите значок ластика вверху и начните стирать размытие из областей, где оно не требуется. Нажмите значок Портрет, чтобы применить размытие к вашим портретам.
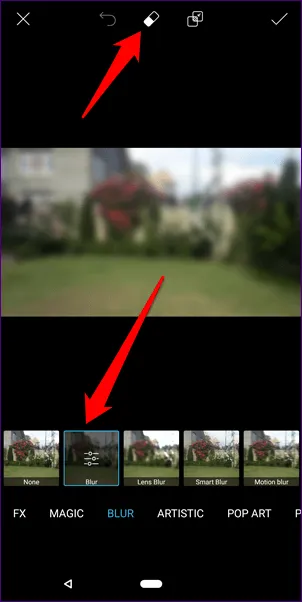
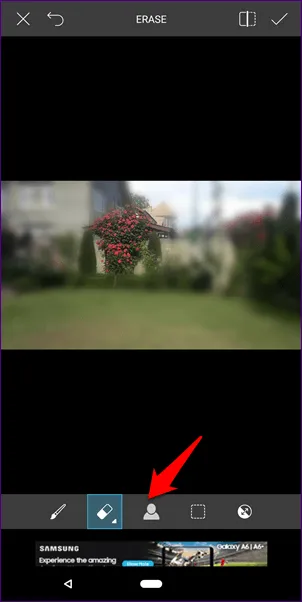
Добавить красочный эффект границы
Немного поиграв, вы можете добавить красивый красочный эффект к границе изображения. Откройте изображение в PicsArt и коснитесь параметра «Эффекты». Затем под FX, нажмите Vignette. Снова нажмите «Виньетка», чтобы открыть параметры эффекта виньетки.
Затем нажмите на поле цвета, чтобы выбрать цвет границы. Вы также можете увеличить или уменьшить размер границы.